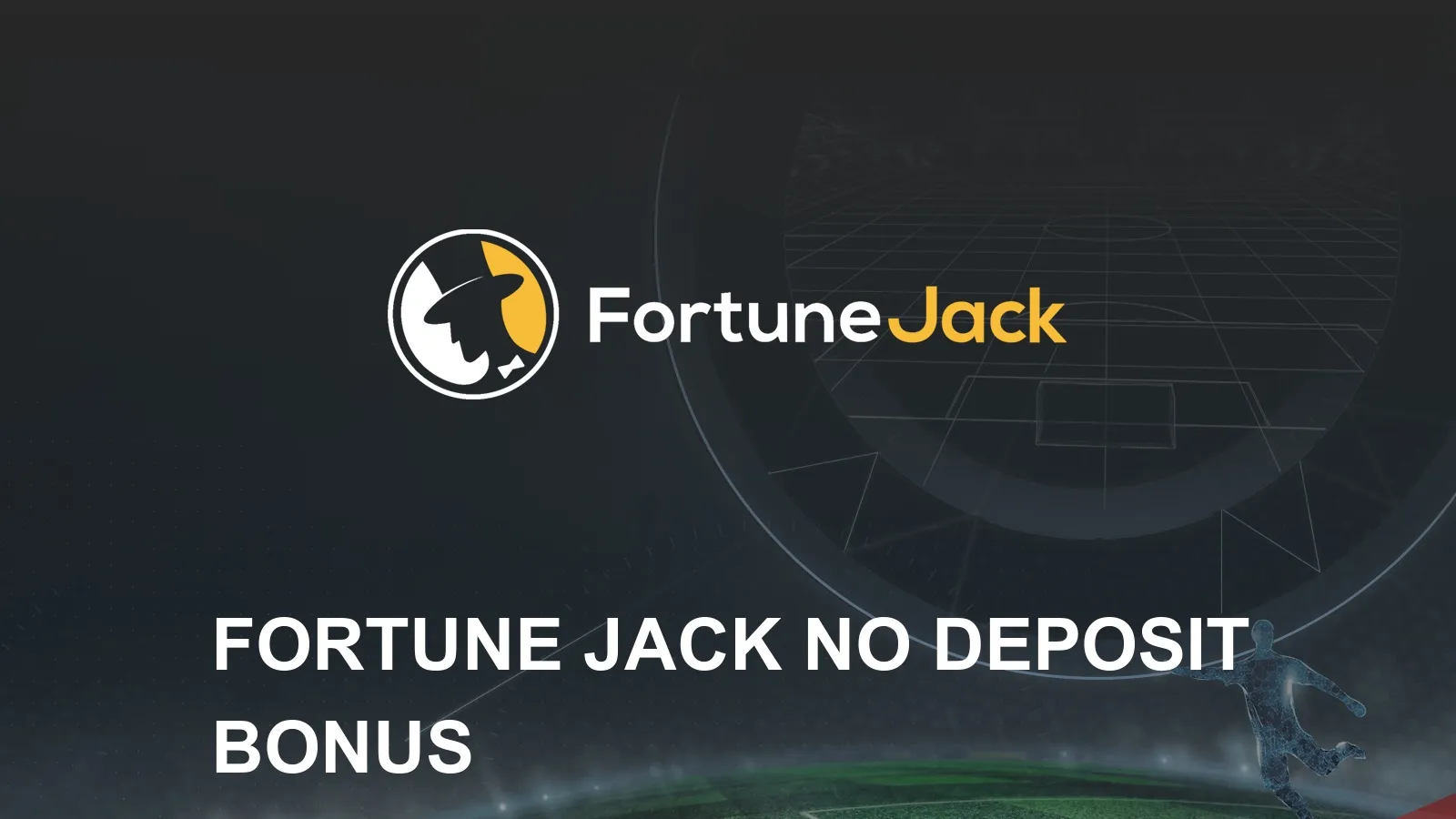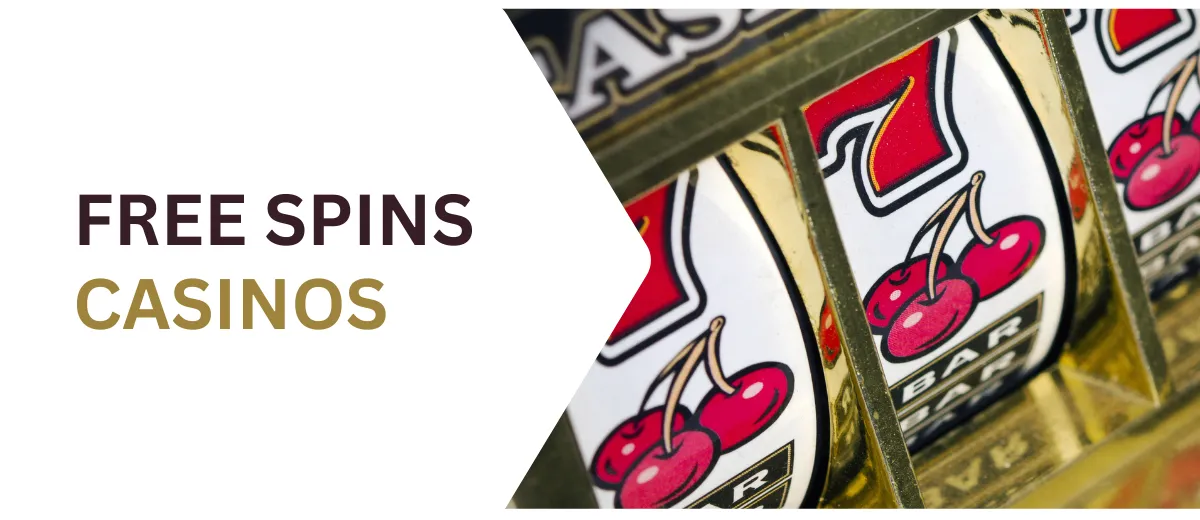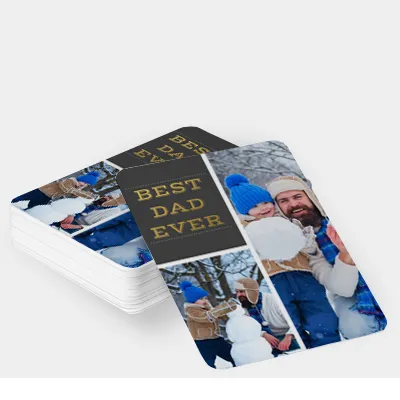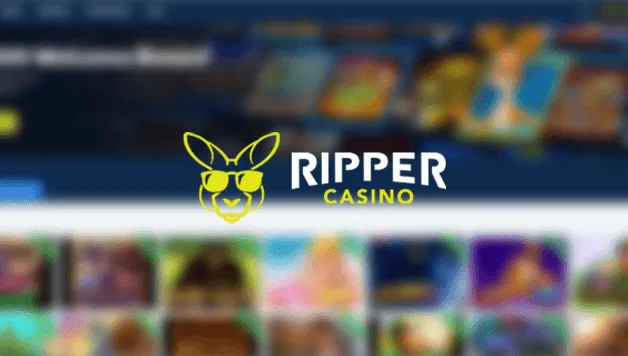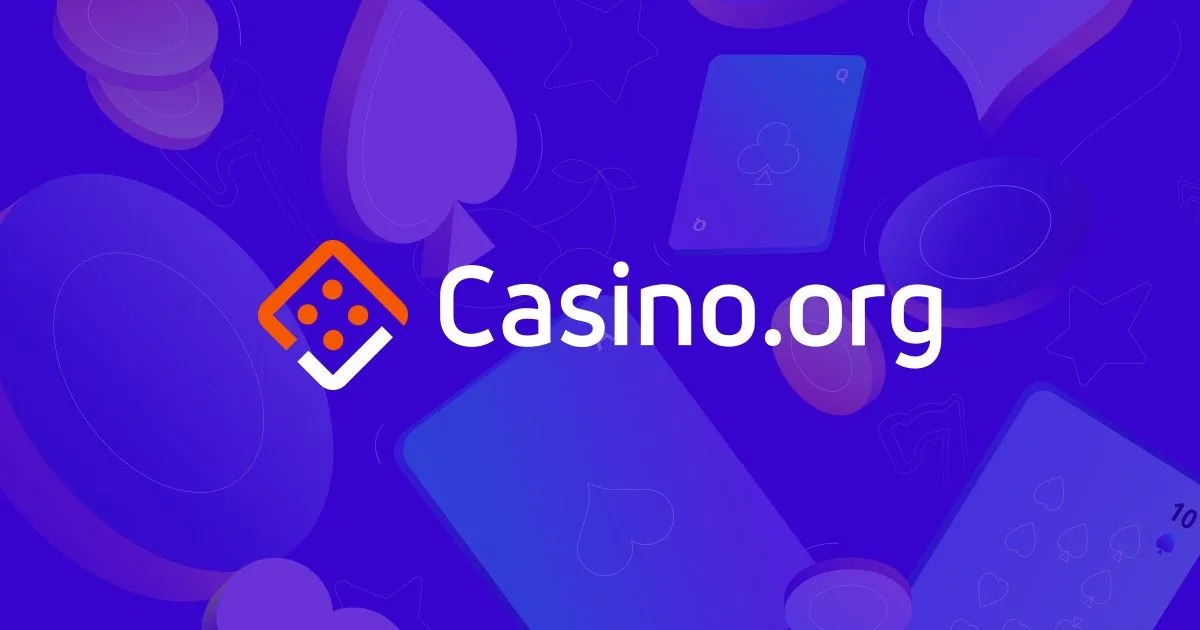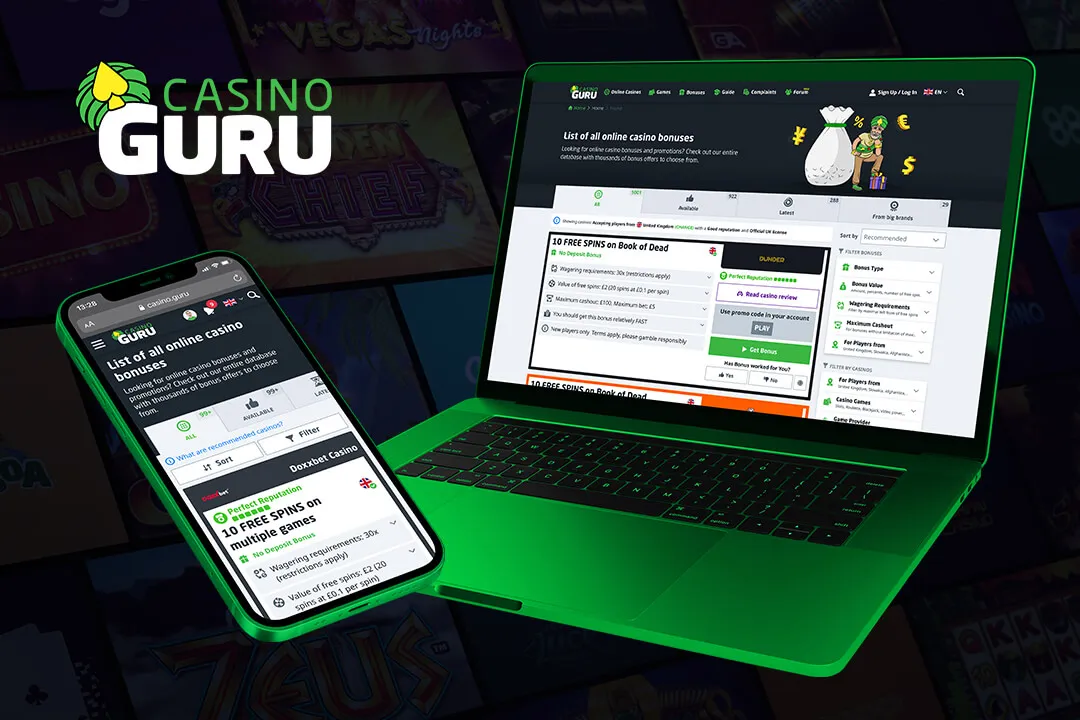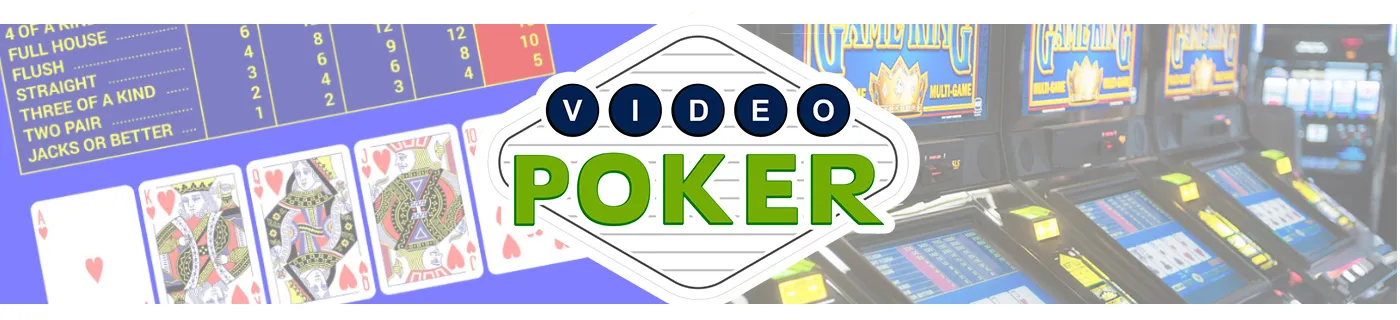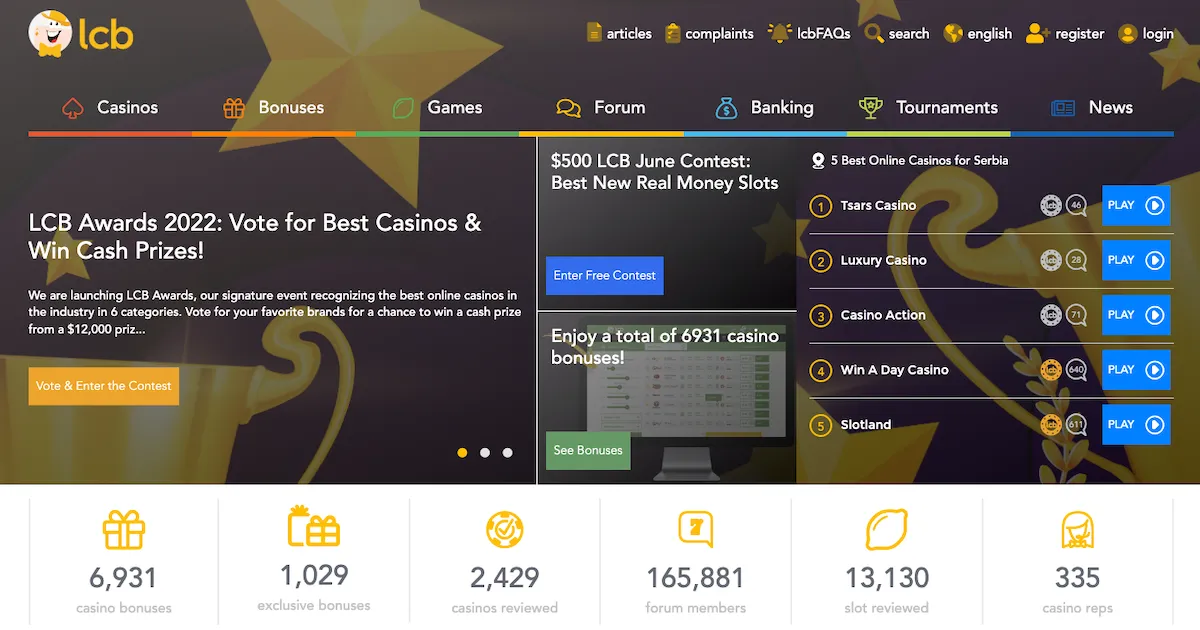Moo Card Player - Hicks.design

My MOO card music player setup uses square business cards and NFC tags to play digital music with more physicality (quicker too!)
I used the NFC Tools app to write the data to the tag, which worked fine, and I haven’t try any others.
The terminology might seem alien at first, but you need to Add a Record. You can write all sorts of data as a record such as contact details, initiate a phone call, pass on Wi-fi details and more. The ones I used were Open URL and Run Shortcut. They can be written onto the NFC tag and launched when placed close to the phone’s NFC reader (for iPhone’s it’s top centre).
Spotify
- Find the album and select … on the first track → Share → Copy Link. If you do this at the album level, the link will just take you to the album, but choosing the first track will play that, and then carry on to finish the album. The link will be a standard web URL (https://open/spotify.com/…) which is the preferred format for iOS, but on Android the short code version is preferred.
- Then in NFC tools, Write → Add a record → URL (paste the URL you copied).
- Select OK and then Write
- Bring the tag up to the top centre of the phone, and you’ll get a satisfying PING to confirm that the data is written. Apple Music You can use a share URL from Apple Music to open an album, but it won’t play automatically. Here you’ll need to combine NFC data with a shortcut input. I haven’t found a totally satisfactory way to do this, but this method works in most cases:
Create a new Shortcut (I’d recommend naming it something short and simple like ‘Play’) then add the following actions to it:
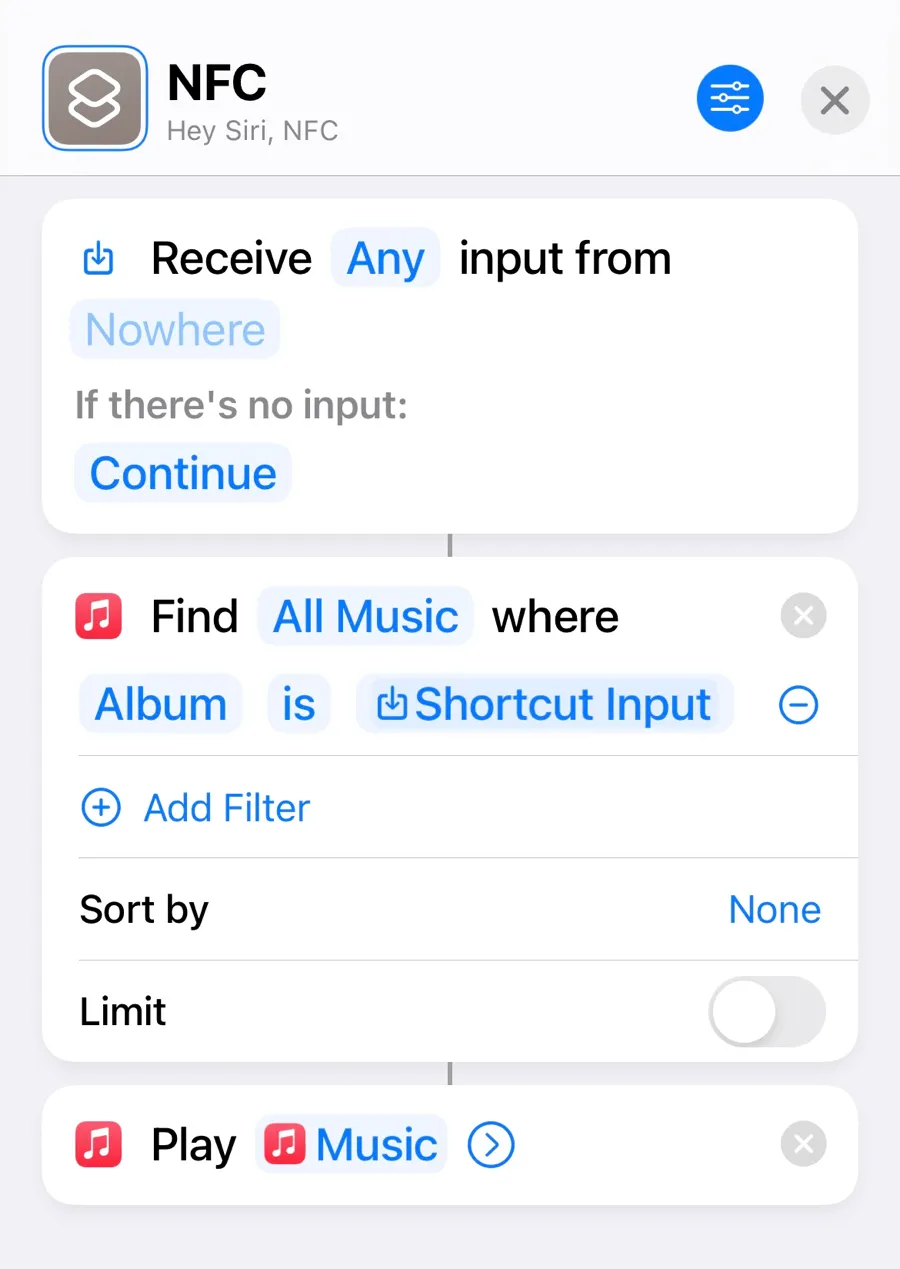 (Recent changes in iOS 15 mean the ‘Receive Any input’ action gets added when you choose the ‘Find Music’ action)
(Recent changes in iOS 15 mean the ‘Receive Any input’ action gets added when you choose the ‘Find Music’ action)
Then in NFC Tools, instead of writing a URL record to the tag, we need a Shortcut record. Add the exact name of the shortcut (which is why I suggested short and sweet!), and put the album title in the input field. This single shortcut can then be triggered by many different NFC tags, passing the album title to the action to find and play that album. It works fine when the album title is unique, but it’ll presumably break when it isn’t. Ideally, we’d be able to use a unique ID as a way of finding a specific album, but that doesn’t seem to be possible at the moment.
Plex Plex on iOS apparently has a way of deep linking, which should mean it’s possible, but I gave up trying to get this to work. If anyone has had success with this, I’d love to hear about it!
Pros: Anyone with a NFC reader enabled device can pick up a card and play, and it can work cross-platform too.
Cons: iOS prompts you to OK the action. It’s obviously a sensible security feature that prevents anyone from running actions without you knowing, but it does mean it’s not quite as slick as I’d like it to be. Also, some URLs might be too long to fit on the tag, depending on what capacity you buy.
Personal Automation
Rather than write data to the tag, this method uses the tag to trigger a personal automation on your phone. This means that you have to repeat the following process for each album:
- In the Shortcuts app, choose ‘Automation’.
- Select the add button and then ‘Create Personal Automation’.
- Select ‘NFC’ from the list of triggers.
- Tap ‘Scan’ and bring your tag up to the top of the phone until it registers.
- Give it a name. (I do a one-word version of the album title) and tap ‘Next’.
- Add ‘Open URLs’ action if you’re using Spotify, or ‘Play Music’ action if it’s Apple Music. Then you can add either the URL from Spotify, or select ‘Music’ and browse your Apple Music library. When you’re viewing the album you want, select the plus button top right.
- Important final step: switch off ‘Run without asking’ and confirm. This is the key part which lets you avoid being asked whether the run the shortcut!
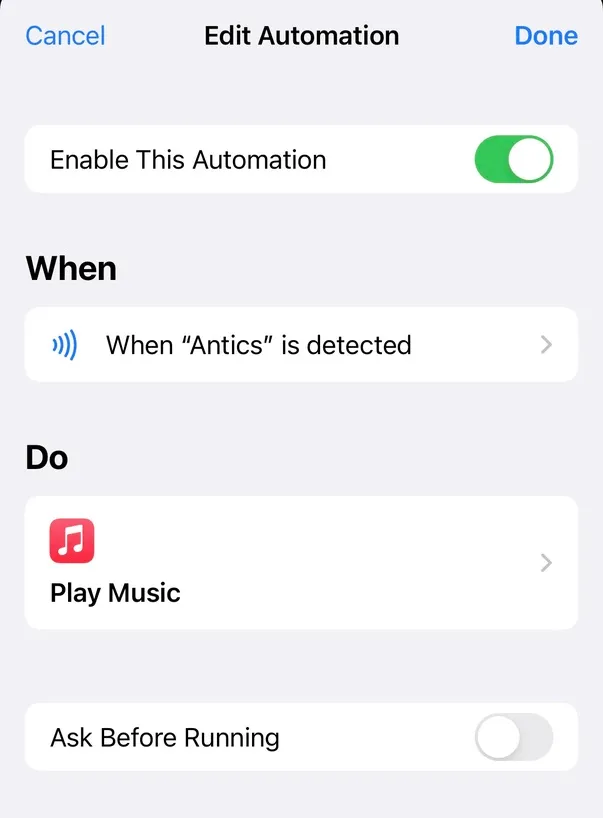 Pros: This method means you can avoid the prompt, and the music plays automatically. Frictionless! It doesn’t matter how much data the tag can store, as no data is ever written to it.
Pros: This method means you can avoid the prompt, and the music plays automatically. Frictionless! It doesn’t matter how much data the tag can store, as no data is ever written to it.
Cons: Personal automations are specific to a device. They can’t be shared with others or synced to your other devices (although they are carried across when migrating to a new device). Not everyone can pick up a card and just play it. I originally thought this was a huge issue, until I realised that no one else in the family cares! Lol :)
Cards
Getting the feel of the card right was a crucial part. I could’ve just stuck printouts from an inkjet printer onto card, or wrote the album name onto an NFC card, but they wouldn’t be particularly enticing to pick up.
My solution was to order a batch of ‘Super’ square business cards from Moo on 400gsm card. There is a minimum order of 50, and they allow up to 50 different designs, so this was an ideal way to get a set of nicely printed album cards. At 65x65mm they feel the right size for using with an iPhone. They even come in a nice card box that’s ideal for browsing!
The only obstacle is getting decent high-res versions of the album artwork. Purchases from Bandcamp come with a high res file automatically, but others required a bit of hunting to find something near decent (Tori Amos’ ‘Under the Pink’ was the hardest to find). In general, 1500x1500px images looked great in print at this size.
In all, this solution cost me around 50p each (22p for the tag, and 27p for the Moo card). For more speed and flexibility, I’ll probably need to find a way to do these homemade eventually. Otherwise I have to wait until I have another 50 covers that I want to print.
Speakers
The final part of the setup was the audio output: I wanted the flexibility of playing to one of three possible airplay speakers, and while it’s possible to build a chooser dialog into the iOS shortcut, I didn’t want that friction. Instead, I have shortcuts saved to my Home Screen for connecting to each speaker:
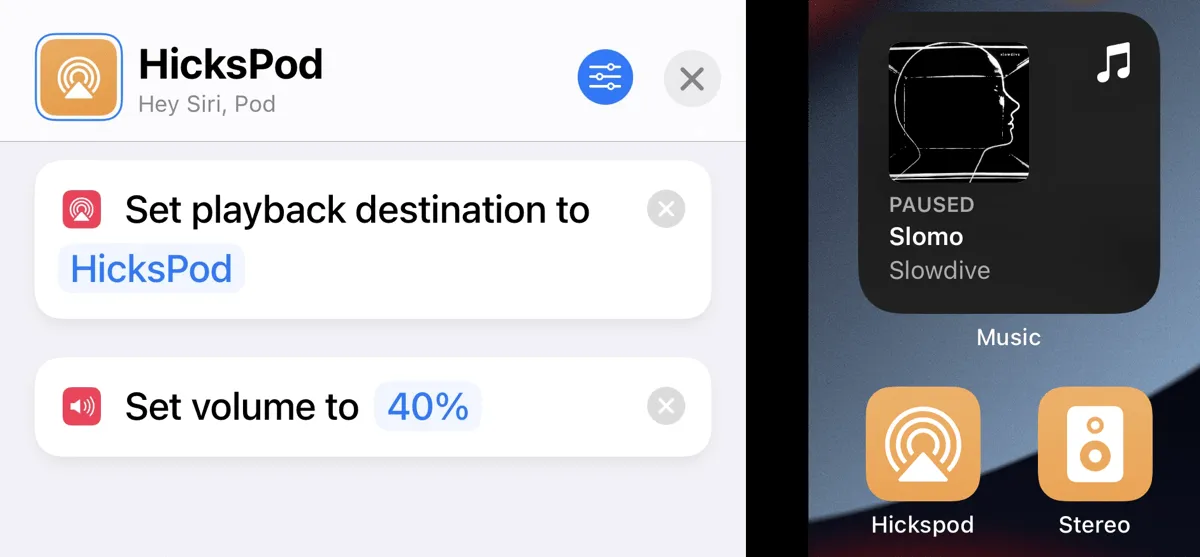 This ensures that playback happens where I want it, and at a decent starting volume (no sudden BOOM or too quiet to hear). Worth noting: at first, I made the mistake of using the ‘Handoff playback to device’ shortcut action, instead of ‘Set playback destination’, which got messy quickly with different audio playing on my phone and the speaker.
This ensures that playback happens where I want it, and at a decent starting volume (no sudden BOOM or too quiet to hear). Worth noting: at first, I made the mistake of using the ‘Handoff playback to device’ shortcut action, instead of ‘Set playback destination’, which got messy quickly with different audio playing on my phone and the speaker.
Then when I want to play music, I choose the speaker shortcut first, and then I don’t have to think about it again for the rest of the session. Job done!
While the initial setup of these ‘Mini-Albums’ takes a few steps, thereafter it’s a joyfully fast interface to play albums!
Posted
27 Sep 2021
Tags
- music
- geekery
- nfc
- tags
- moo
- cards
- hobbies
Share
Share Openly 27 Sep 2021
- music
- geekery
- nfc
- tags
- moo
- cards
- hobbies
Share Openly prev
Previous
Vinyl
next
Next
Hicks’ Music of 2021
Vinyl
Hicks’ Music of 2021
This site only collects related articles. Viewing the original, please copy and open the following link:Moo Card Player - Hicks.design